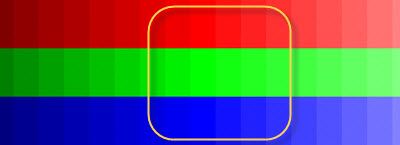Community
Share your experience!
Jetzt anmelden und Teil der Community werden!
- Community
- TV & Heimkino
- Anleitungen
- Die optimalen Bildeinstellungen für euren BRAVIA F...
Die optimalen Bildeinstellungen für euren BRAVIA Fernseher
- RSS-Feed abonnieren
- Als neu kennzeichnen
- Als gelesen kennzeichnen
- Lesezeichen
- Abonnieren
- Druckansicht
- Anstößigen Inhalt melden
Das perfekte Bild ist mit Sicherheit vom persönlichen Empfinden und Geschmack abhängig. Dennoch gibt es ein paar Grundeinstellungen, die für ein ausgewogenes und optimales Seherlebnis sorgen. Der Weg zu den optimalen Einstellungen ist gar nicht so schwierig. Wie ihr zum optimalen Bild gelangt erfahrt ihr in diesem Beitrag.
Hinweis: Diese Anleitung versucht die Einstellungen möglichst allgemein zu halten, sodass sie auf die verschiedenen TV -Generationen und –Systeme angewendet werden kann.
Vorbereitung
Bevor es los geht ladet euch bitte abhängig von eurem Modell das 2K-Testbild oder das 4K-Testbild aus dem Anhang dieses Beitrags herunter, speichert es auf einem USB Stick und steckt diesen in einen Blu-ray Player, eine PS4 oder einen anderen Zuspieler, der die Wiedergabe von USB-Medien unterstützt. Wichtig ist, dass das Testbild via HDMI zugespielt wird, da gerade bei den aktuellen Android-Modellen die Bildeinstellungen bei einigen Apps für die Bildwiedergabe nicht verfügbar sind. Des Weiteren sollte das 4K-Tesbild auch in voller Auflösung – d.h. in 4K-Auflösung via HDMI zugespielt werden.
Zunächst beginnen wir mit den Grundeinstellungen des Fernsehers. Um einen Einfluss der Bildoptimierungsfunktionen auszuschließen müssen wir diese erst einmal deaktivieren. Schaltet zunächst die Energiesparfunktion des Fernsehers unter Einstellungen > Systemeinstellungen > Öko aus, um eine Reduzierung der Bildschirmbeleuchtung auszuschließen. Schaltet danach unter Einstellungen > Anzeige > Bild und Einstellungen > Anzeige > Bild > Erweiterte Einstellungen alle Bildoptimierungsfunktionen sofern vorhanden aus: Schwarzabgleich, erweiterter Kontrastverstärker, Farbbrillanz, Reality Creation, Gleichmäßige Abstufung, etc. sowie alle Rauschreduktionen.
Bei den Modellen vor 2015 empfehlen wir die Hintergrundbeleuchtung auf einen Wert von 7-8 zu setzen und den Bildmodus "Standard" zu wählen. Für die Modelle ab 2015 mit wird die Hintergrundbeleuchtung über die Helligkeit geregelt. Ein guter Wert liegt hier bei 50-60 hängt jedoch auch von der Umgebung ab.
Hinweis: Ändert die oben genannten Einstellungen immer über das Home Menü. Wenn ihr die Änderungen über die Optionstaste oder das Action-Menü vornehmt, so ändert ihr die Einstellungen nur für den gewählten Eingang. Für Modelle vor 2015: Stellt sicher, dass ihr unter "Eingangswahl" "Allgemein" ausgewählt habt.
Einstellvorgang
Im ersten Schritt überprüfen wir die korrekte Darstellung des Bildes. Normalerweise vergrößern Fernseher das Bild ein wenig - der sogenannte Overscan". Dies führt dazu, dass das Bild nicht so scharf dargestellt wird, wie es eigentlich sollte. Die könnt ihr am Auflösungsmuster sowie an den Dreiecken an den Bildrändern überprüfen. Ist das Bild nicht richtig skaliert, so sind die Dreiecke nicht vollständig sichtbar und es tritt ein Moirè-Effekt im Auflösungsmuster auf. Um das Bild korrekt zu skalieren wählt Einstellungen > Anzeige > Bildschirm einstellen > Anzeigebereich und wählt "Vollpixel". Nun solltet ihr die Dreiecke an den Bildrändern vollständig sehen und das Auflösungsmuster sollte kein Moiré mehr zeigen.
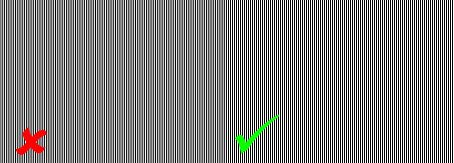
Einstellen der Helligkeit

Einstellen des Kontrasts

Einstellen der Schärfe

Einstellen der Farbsättigung
Stellt die Farbsättigung auf einen Wert ein, der euch die möglichst alle Felder des Farbbalkens klar differenzieren lässt. Achtet dabei speziell auf den mittleren Bereich. Nutzt des Weiteren das Bild, um einen möglichst natürlichen Hautton des Models zu erzielen. Hier entscheiden jedoch die persönlichen Vorlieben - richtet euch lieber auf das Model im Bild als euch zu sehr auf die Farbbalken zu fokussieren. Letztendlich muss euch das Bild gefallen.
Weitere Einstellungen
Das waren die Grundeinstellungen - ihr solltet schon jetzt ein natürliches und ausgewogenes Bild auf eurem Fernseher sehen. Bevor ihr jedoch die Fernbedienung wieder weg legt solltet ihr euch noch einmal den erweiterten Einstellungen widmen.
- ‘Reality Creation’ > ‘Auto’. Diese Funktion verbessert die Bildqualität entscheidend, da verlorene Details wiederhergestellt werden.
- Lichtsensor: Der Lichtsensor passt die Hintergrundbeleuchtung automatisch an die Umgebungshelligkeit an und sollte grundsätzlich aktiviert sein, um eine gleichbleibende Bildqualität zu gewährleisten.
- Farbbrillanz: je nach Geschmack – erhöht die Lebendigkeit der Farben. Ein guter Kompromiss ist „mittel“.
- Erweiterter Kontrastverstärker: Abhängig von der Hintergrundbeleuchtung. Kann z. B. bei Edge-LED-Beleuchtung in bestimmten Szenen störend sein, da die Helligkeit ständig wechselt – daher mit Bedacht anpassen. Bei Full Array oder Backlight Master Drive Hintergrundbeleuchtung ist jedoch auch ein höherer Wert empfehlenswert.
- Rauschreduktion: Wenn ihr hauptsächlich digitale Quellen nutzt könnt ihr die Rauschreduktionen getrost deaktiviert lassen.
Alle weiteren Einstellungen, wie zum Beispiel die Farbbalance, die Schwarzwertkorrektur, etc. könnt ihr nach euren persönlichen Vorlieben anpassen. Experimentiert ein wenig mit den zusätzlichen Optionen herum und findet eure optimalen Einstellungen.
Optimierte Einstellungen für verschiedene Quellen
Ein einfacher Weg den Gesamteindruck abhängig von der Quelle zu optimieren ist die Szenenwahl. Wenn ihr zum Beispiel eine PlayStation 4 angeschlossen habt, so wählt den Szenenmodus "Spiel". Habt ihr einen PC angeschlossen, so wählt "Grafik". Nutzt dabei die Options Taste auf eurer Fernbedienung, um die Einstellung nur für diesen Eingang zu übernehmen.
Wenn ihr eure Einstellungen gerne mit anderen Nutzern teilen möchtet, so postet diese unter diesem Beitrag. Gebt dabei bitte immer die Modellbezeichnung eures Fernsehers mit an.
So, das war's auch schon - jetzt könnt ihr euch gemütlich zurücklehnen und eure Filme, Serien und Spiele in perfekter Bildqualität genießen. Viel Spaß!!!
Sie müssen ein registrierter Benutzer sein, um hier einen Kommentar hinzuzufügen. Wenn Sie sich bereits registriert haben, melden Sie sich bitte an. Wenn Sie sich noch nicht registriert haben, führen Sie bitte eine Registrierung durch und melden Sie sich an.