- RSS-Feed abonnieren
- Als neu kennzeichnen
- Als gelesen kennzeichnen
- Lesezeichen
- Abonnieren
- Druckansicht
- Anstößigen Inhalt melden
Willkommen zum dritten und letzten Teil des HDR-Workshops. Nachdem wir nun wissen, wie die Kameraeinstellungen zu wählen sind und auch schon eine Belichtungsreihe aufgenommen haben geht es in diesem Teil um die Nachbearbeitung am PC, denn wir wollen ja aus unseren Einzelbildern ein HDR-Bild und danach ein dynamisches LDR-Bild erzeugen.
Anders als bei einer Einzelaufnahme kann der Nachbearbeitungsaufwand bei einem HDR-Bild durchaus Stunden betragen - je nach Motiv und Anspruch. In diesem Workshop nutzen wir die aktuelle Version von Photomatix Pro sowie die aktuelle Version von Photoshop. Sofern ihr eine andere Software bevorzugt, müsst ihr die folgenden Schritte einfach adaptieren.
Was benötigt ihr für diesen Workshop?
Ich werden euch in diesem Tutorial alle Schritte an einem Beispielbild zeigen. Wenn ihr nicht im Besitz der Software seid könnt ihr euch von den Herstellerseiten aktuelle Demo Versionen laden und installieren - oder ihr nutzt einfach eure bevorzugte Software und adaptiert die folgenden Schritte.
Hier die Software, die wir in diesem Tutorial verwenden:
HDRsoft Photomatix Pro - Dieses Programm kombiniert eure Belichtungsreihe zu einem HDR-Bild. Die Software durchläuft komplexe Algorithmen und findet die passenden Inhalte in jedem Bild, die pixelgenau zum finalen Ergebnis zusammengerechnet werden.
Photoshop CS5 - Das Nonplusultra der Bildbearbeitung. Während Photomatix uns das HDR-Bild generiert verfeinert Photoshop die Details und beseitigt kleine Fehler, die möglicherweise in Photomatix entstanden sind.
Die Nachbearbeitung - die letzte Hürde :smileygrin:
In der HDR-Bearbeitung trennt sich die Spreu vom Weizen. Viele HDR-Künstler übertreiben das Tonemapping maßlos und produzieren surrealistische, übersättigte LDR-Bilder mit Säumen, Rauschen und Doppelkonturen. Wie muss man also vorgehen, um ein natürliches Bild zu erhalten, das nicht der Sichtweise eines schlechten LSD-Trips entspricht? Dies werden wir im Folgenden erarbeiten. Eines sei jedoch schon einmal festgestellt: Das Tonemapping am Computer ist der wichtigste Schritt bei der Erstellung eines dynamischen Bildes. Aber keine Angst, wir gehen Schritt für Schritt durch den Prozess und ich versuche auf Fehlerquellen und Stolpersteine hinzuweisen.
Der erste Schritt: Photomatix Pro
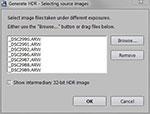
 Jetzt geht es aber los - wir öffnen Photomatix, klicken auf "Load Bracketed Photos" (Belichtungsserie laden) und importieren unsere Belichtungsserie. Das Häkchen bei "Show intermediary 32-bit HDR image" (Zeige ein gemitteltes 32-bit HDR) können wir getrost de-aktiviert lassen. Solltet ihr das Häkchen setzen, so wird euch vor dem Tonemapping ein 32-bit HDR Bild gezeigt, dass ihr auf eurem Monitor aber nicht richtig darstellen könnt. Im folgenden Optionsfenster wählen wir Folgendes:
Jetzt geht es aber los - wir öffnen Photomatix, klicken auf "Load Bracketed Photos" (Belichtungsserie laden) und importieren unsere Belichtungsserie. Das Häkchen bei "Show intermediary 32-bit HDR image" (Zeige ein gemitteltes 32-bit HDR) können wir getrost de-aktiviert lassen. Solltet ihr das Häkchen setzen, so wird euch vor dem Tonemapping ein 32-bit HDR Bild gezeigt, dass ihr auf eurem Monitor aber nicht richtig darstellen könnt. Im folgenden Optionsfenster wählen wir Folgendes:
 Align images (Bilder ausrichten) - dies müsst ihr nur aktivieren, wenn ihr ohne Stativ gearbeitet habt und eure Belichtungsserie aus der freien Hand aufgenommen habt. Hier empfiehlt sich die Option "By matching features" (Nach Bildinhalten ausrichten) und "Crop aligned result" (automatisches Zuschneiden) zu wählen. "By correcting horizontal and vertical shifts" (Nach horizontalen und vertikalen Verschiebungen korrigieren) empfiehlt sich eigentlich nur, wenn viele bewegte Objekte auf den Bildern sind.
Align images (Bilder ausrichten) - dies müsst ihr nur aktivieren, wenn ihr ohne Stativ gearbeitet habt und eure Belichtungsserie aus der freien Hand aufgenommen habt. Hier empfiehlt sich die Option "By matching features" (Nach Bildinhalten ausrichten) und "Crop aligned result" (automatisches Zuschneiden) zu wählen. "By correcting horizontal and vertical shifts" (Nach horizontalen und vertikalen Verschiebungen korrigieren) empfiehlt sich eigentlich nur, wenn viele bewegte Objekte auf den Bildern sind.
Reducing ghosting artifacts (Geisterbilder reduzieren) - diese Option ist nur erforderlich, wenn sich bewegte Objekte in der Serienaufnahme befinden. Bei statischen Bildern ist dies nicht erforderlich. Ihr könnt zwischen einer automatischen (Automatic) oder halbautomatischen (Semi-manual) Methode wählen. In unserem Beispiel wähle ich "Semi-manual", um euch diese Funktion einmal zu demonstrieren.
Reduce noise (Rauschen reduzieren) - diese Option reduziert das Rauschen im Bild. Ich persönlich verzichte auf diese Option, da ich das Rauschen später in Photoshop reduziere.
Reduce chromatic aberrations (Farbsäume reduzieren) - diese Option könnt ihr ohne weiteres aktiviert lassen, da so unschöne Farbsäume, die durch das Zusammenrechnen entstehen können, vermieden werden.
RAW conversion settings (RAW Konverter Einstellungen) - wenn ihr RAW-Bilder nutzt (was ich nur empfehlen kann) könnt ihr hier bestimmen, welcher Weißabgleich und welcher Farbraum bei der Entwicklung genutzt werden soll.
Wenn ihr alle erforderlichen Einstellungen vorgenommen habt klickt auf OK - das Fenster zur Reduzierung der Geisterbilder wird geöffnet (sofern ihr die halbautomatische Option gewählt habt).

Hier könnt ihr die Bereiche mit Bewegungsunschärfen oder Geisterbildern mit einem Lassowerkzeug markieren. Sobald ihr damit fertig seid klickt auf OK und das Zusammenfügen der Bilder beginnt. Je nachdem, wie viele Bilder ihr verwendet und wie leistungsfähig euer Rechner ist kann dies einige Zeit dauern.
Nachdem das HDR-Bild berechnet wurde erscheint eine Tonemapping-Variante (Es sei denn ihr hattet das Häkchen bei "Show intermediary 32-bit HDR image" gesetzt. In diesem Fall seht ihr das 32-bit HDR-Bild und müsst dann eine entsprechende Konvertierungsart wählen - in unserem Fall "Tone Mapping") auf der Oberfläche von Photomatix - der erste Schritt wäre geschafft. Weiter geht's mit dem Optimieren des Tone Mappings. Ihr werdet mit Sicherheit erst einmal aufgrund der zahlreichen Regler zurückschrecken - aber keine Angst, ich führe Euch durch die Optionen und zeige euch, wo ihr anfassen müsst.
Tone Mapping vs. Exposure Fusion - Grundsätzlich produziert das "Tone Mapping" eher surreal aussehende Ergebnisse. Der Algorythmus wird alles versuchen, um ein perfekt belichtetes Bild mit einem "glockenförmigen" Histogramm zu generieren. "Exposure Fusion" hingegen produziert realistischere Bilder mit tieferen Schwarztönen und helleren Lichtern. Das Histogramm wird hier häufiger Übersteuerungen zeigen. Bei diesem Bild verwenden wir jedoch "Tone Mapping", das dies die meistgenutzte Option ist.
Strenght (Stärke) - Diesen Regler könnt ihr getrost auf 100% belassen.
Color Saturation (Farbsättigung) - Dieser Regler sollte nur sehr vorsichtig verändert werden, da hier schnell übersättigte, unnatürliche Bilder entstehen können.
Luminosity (Helligkeit) - Je weiter ihr den Regler nach rechts schiebt, desto heller wird das Bild. Achtet darauf, dass ihr das Bild nicht zu hell und zu flau macht.
Microcontrast (Kontrast) - über diesen Regler beeinflusst ihr den Kontrast des Bildes. Auch hier gilt - zu viel ist definitiv schädlich fürs Bild.
Smoothing (Glätten) - der wohl gefährlichste Regler in Photomatix. Der extreme Einsatz dieses Regler führt zu surrealen, psychedelischen Bildern mit massiven Halos rund um die Objekte. Dieser Regler sollte besser ganz nach rechts geschoben bleiben.
White Point (Weißpunkt) - hierüber könnt ihr die Lichter in eurem Bild feinfühlig beeinflussen. Nutzt diese Funktion, um Überstrahlungen in eurem Bild in den Griff zu bekommen. Achtet dabei auf die rechte Seite des Histogramms.
Black Point (Schwarzpunkt) - Die gleich Funktion, wie zuvor - nur diesmal für die Schatten. Achtet dabei auf die linke Seite des Histogramms.
Gamma - Hier müsst ihr für Gewöhnlich keine Änderung vornehmen. Wenn erforderlich könnt ihr die Helligkeitsverteilung im Bild vorsichtig anpassen.
Temperature (Farbtemperatur) - Nutzt diesen Regler, um das Bild in den warmen oder kalten Farbbereich zu verschieben. Den Feinabgleich könnt ihr jedoch auch später in Photoshop vornehmen.
Saturation Highlights (Farbsättigung der Lichter) - hiermit beeinflusst ihr die Farbsättigung in den Lichtern - den Regler könnt ihr in der Mitte stehen lassen.
Saturation Shadows (Farbsättigung Tiefen) - hiermit beeinflusst ihr die Farbsättigung der Tiefen - auch diesen Regler könnt ihr in der Mitte stehen lassen.
Miscellaneous Settings (Sonstige Einstellungen) - Nutzt diesen Bereich, um euren Bild noch den letzten Feinschliff zu verpassen. Für gewöhnlich sollten die bisherigen Einstellungen jedoch schon das wesentliche Bild geprägt haben.
Wenn ihr mit dem Ergebnis zufrieden seid klickt auf "Process" und speichert nach der Berechnung euer Bild ab.
Photoshop
Jetzt geht's an die Feinabstimmung des Bildes. Öffnet das Bild aus Photomatix in Photoshop und fügt auf den Ebenen darüber die ursprünglichen Bilder mit den unterschiedlichen Belichtungen ein. Blendet diese Ebenen aber zunächst aus. Jetzt solltet ihr das Tone Mapping Bild aus Photomatix in seiner ganzen Pracht sehen.
Aber warum haben wir jetzt die einzelnen Bilder hinzugefügt? Wenn ihr das Bild aus Photomatix betrachtet, werdet ihr feststellen, dass einige Bereiche nicht sehr natürlich aussehen und dass Photomatix hier zu viel des Guten errechnet hat. Diese Bereiche ersetzen wir einfach mit dem besten Ergebnis aus unseren Einzelbildern.
Hierzu aktiviert bitte die Ebene mit dem entsprechenden Inhalt und weist ihr eine schwarze Maske zu - d.h. alle Bildanteile dieser Ebene sind nicht sichtbar. Im nächsten Schritt wählt ihr das Pinselwerkzeug (B), die Vordergrundfarbe Weiß und die entsprechende Ebenenmaske. Nun zeichnet ihr die gewünschten Bildbereiche auf der Maske nach, wodurch der Bereich mit den Informationen des Originalbildes überdeckt wird. Ihr könnt auch mit der Füllmethode und der Deckkraft der Ebene experimentieren, um zum gewünschten Ziel zu gelangen.
Auf die gleiche Weise könnt ihr auch mit Bildfehlern, z.B. Bewegungsunschärfen, Flecken oder sonstigen störenden Elementen vorgehen.
Wenn ihr mit dem Ergebnis zufrieden seid reduziert die Ebenen auf eine, sodass das gesamte Werk auf der untersten Ebene liegt. Fehler, die jetzt noch vorhanden sind lassen sich problemlos wegstempeln oder mit dem Korrekturwerkzeug beheben.
Im letzten Schritt können wir, wenn nötig, das Gesamtbild noch ein wenig entrauschen, schärfen und den Kontrast anheben - aber dies bitte nur ganz vorsichtig, um den zuvor erzeugten Effekt nicht zu zerstören.
Fazit
Nach diesem doch recht langen letzten HDR-Tutorial habt ihr es geschafft und euer erstes Tone Mapping-Bild aus einem HDR-Bild erstellt. Wenn ihr noch nicht so recht mit dem Ergebnis zufrieden seid versucht es einfach noch einmal - auch hier gilt: Übung macht den Meister. Natürlich beansprucht dieser Workshop nicht das Mass der Vollständigkeit und es gibt mit Sicherheit viele Wege das Thema anders zu behandeln, aber ich habe einmal versucht auch einem Neuling in der HDR-Fotografie das Thema nahezubringen und zu erklären. Ich hoffe es hat euch etwas Spaß gemacht dem Workshop zu folgen.
Allzeit gut Licht und viel Spaß beim Ausprobieren
Peter
Wer sich noch etwas tiefer mit der Materie der HDR-Aufnahmen beschäftigen möchte, dem empfehle ich die hervorragende Seite von Gerhard: www.hdr-foto.at
P.S. Hier noch zwei HDR-Bilder, die ich in Beelitz Heilstätten bei Berlin aufgenommen habe:


Sie müssen ein registrierter Benutzer sein, um hier einen Kommentar hinzuzufügen. Wenn Sie sich bereits registriert haben, melden Sie sich bitte an. Wenn Sie sich noch nicht registriert haben, führen Sie bitte eine Registrierung durch und melden Sie sich an.
