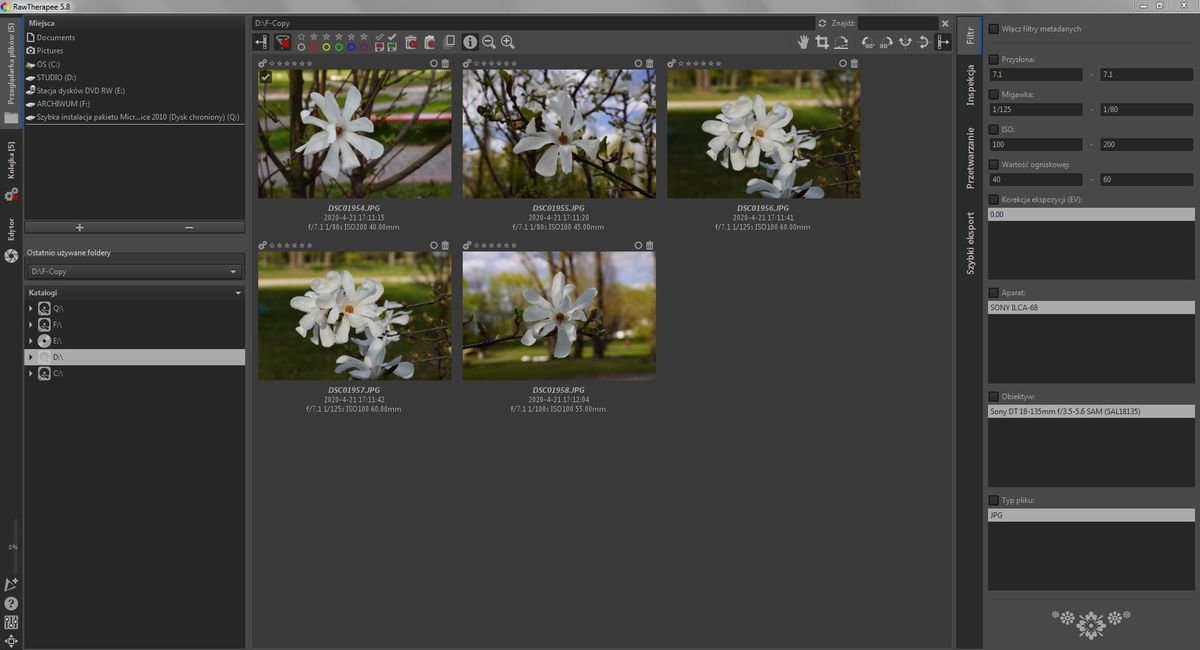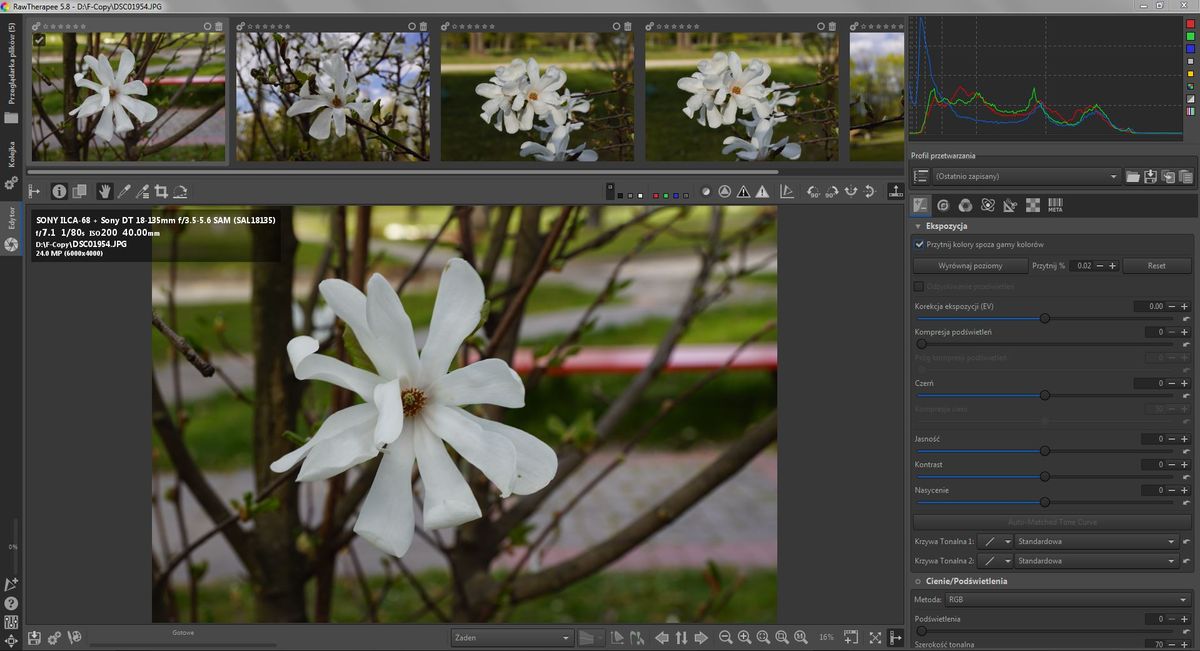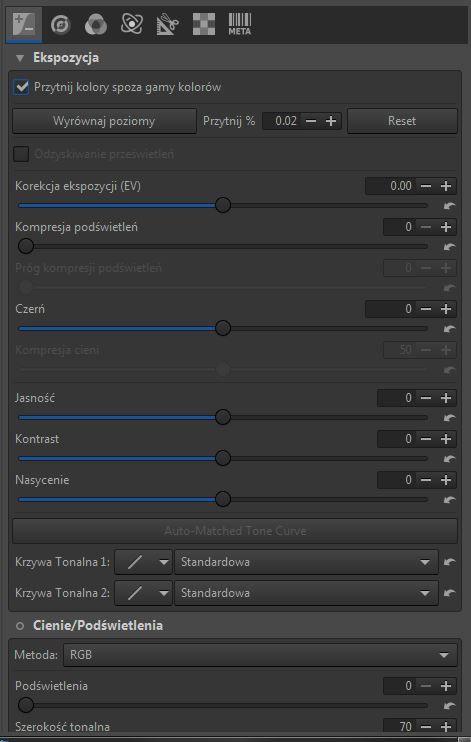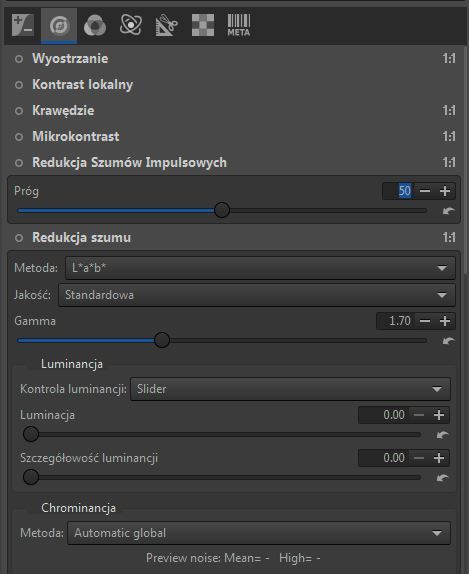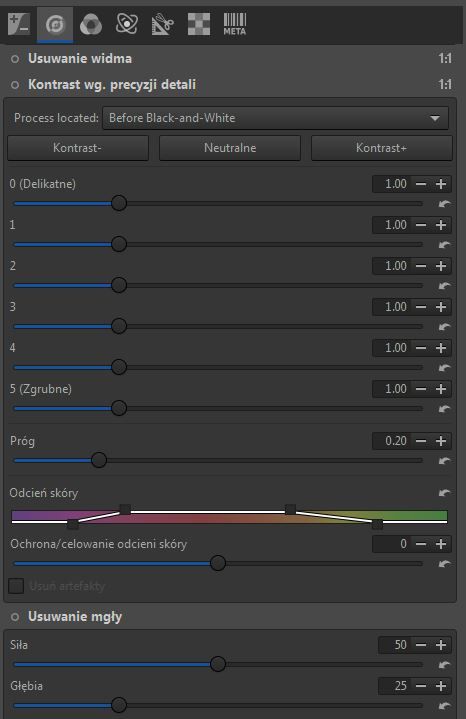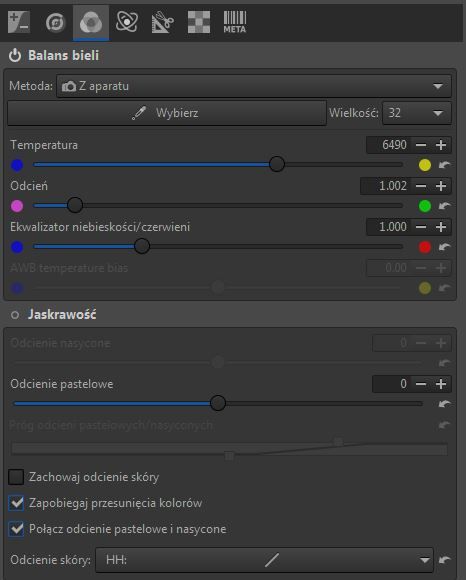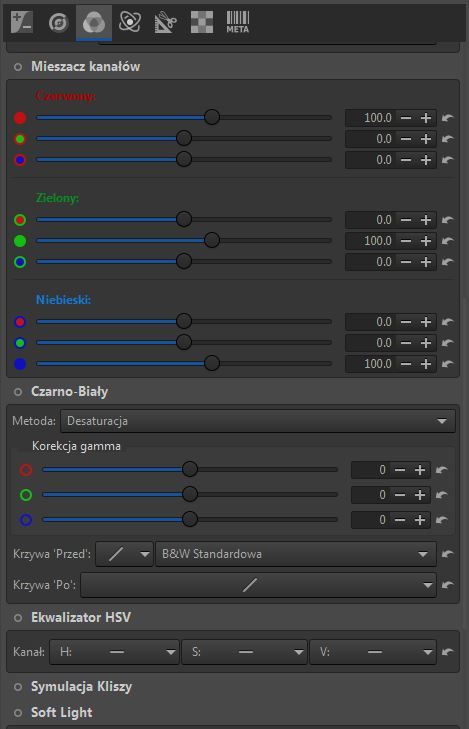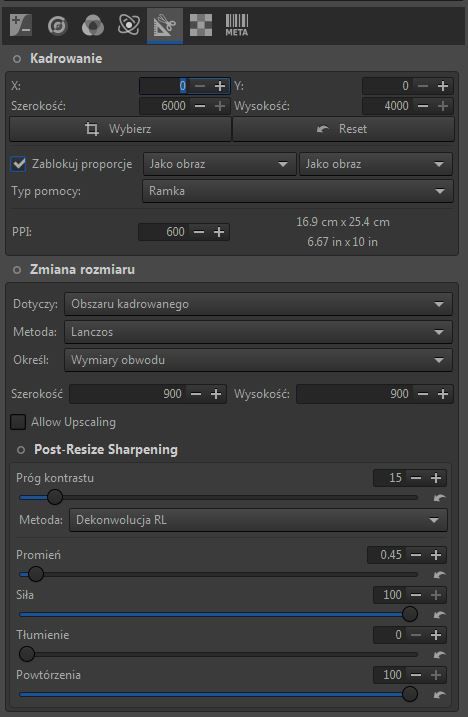Forum i społeczności
Podziel się wrażeniami!
Dołącz teraz - stań się częścią naszej społeczności!
- Społeczność
- Aparaty i kamery wideo
- Porady foto i wideo
- Dot.: RawTherapee - porada - kontynuacja
- Subskrybuj źródło RSS
- Oznacz temat jako nowy
- Oznacz temat jako przeczytany
- Przyklej wątek Temat u bieżącego użytkownika
- Zakładka
- Subskrybuj
- Wycisz
- Strona dopasowana do drukarki
RawTherapee - porada - kontynuacja
- Oznacz jako nowe
- Zakładka
- Subskrybuj
- Wycisz
- Subskrybuj źródło RSS
- Wyróżnij
- Drukuj
- Zgłoś nieodpowiednią zawartość
RawTherapee - porada - kontynuacja
Zaraz po opublikowaniu mojego wcześniejszego wpisu: „Porada za free”, otrzymałem od eksperta Sony (Community Team) pytanie, a zarazem zaproszenie, następującej treści:
„Może chciałbyś podzielić się swoimi ulubionymi i najczęściej wykorzystywanymi funkcjami RT, co byłoby uzupełnieniem tutoriali na YouTubie, które poleciłeś? Wszelkie porady są w naszej Społeczności mile widziane!”
Czuję się zaszczycony tym wyróżnieniem, bo rozumiem, że mój wpis został chyba dobrze przyjęty.
Będę się zatem starał sprostać oczekiwaniom i opiszę te funkcje RawTherapee (RT), których przy obróbce moich zdjęć używam najczęściej, choć przecież nie wszystkich za każdym razem. Lecz mam jednocześnie wrażenie, że niektóre funkcje używane przeze mnie rzadziej, też powinny zaistnieć w świadomości czytelników. I nie wiem, czy uda mi się uczynić to tak, że będzie to akurat uzupełnieniem tutoriali. Przypuszczam, że stanie się nieco inaczej. Ja mógłbym wskazać to, co przede wszystkim lubię, cenię, czy zauważam w RT, ale to tutoriale, a potem praktyka, będą najważniejszym dla zainteresowanych źródłem szczegółowej wiedzy o aplikacji.
Niestety, mój suchy przekaz tekstowy nijak się ma do swady, z jaką p. Jacek Plewa, twórca najciekawszych tutoriali, opowiada o RT. Ramy niniejszego opracowania nie pozwalają na zaprezentowanie wszystkiego, co i jak w RT używam oraz z jakim skutkiem. Mam nadzieję jednak, że tym wpisem zainspiruję kogoś do zanurzenia się w niuanse RT, z pożytkiem dla jego fotograficznej pasji. A i tak myślę, że każdy, kto zacznie swoją przygodę z tym programem, będzie przecież poznawał jego zakamarki stopniowo. To, po które narzędzie potem sięgnie, zależeć w końcu będzie wyłącznie od jego wrażliwości na mankamenty obrazu, a to bywa umiejętność przychodząca dopiero krok po kroku.
Tutoriale
W tutorialach na YouTube (linki na końcu wpisu) mamy do czynienia z barwnym przekazem autora, p. Jacka Plewy, przekazem będącym bardzo przystępnie podaną relacją video (dodałem także link do tutoriala innego autora). W tym moim opracowaniu, nie mam niestety możliwości zaprezentować RT tak spektakularnie, ale chciałbym przy użyciu zrzutów ekranu, wskazać najważniejsze miejsca w interfejsie, a przy okazji kilka słów opisu i komentarza. To, czego nie będzie widać w zrzutach ekranowych, a konkretnie we fragmentach zakładek narzędziowych, a jest istotne z punktu widzenia kompletności przekazu, zainteresowani potencjalni użytkownicy RT zobaczyć będą mogli już sami w oryginale interfejsu w swoim komputerze. Ale najpierw tutoriale.
Interfejs
Zacznę od widoku, jaki obecnie ukazuje mi się zaraz po otwarciu programu. Układ interfejsu jest modyfikowalny, a jak to zrobić, najlepiej pokazuje tutorial. Jest kilka możliwości konfiguracyjnych, aby dopasować warsztat pracy do swoich potrzeb.
A oto obecny widok, jaki mam po otwarciu programu:
W lewym panelu znajduje się nawigacja po zasobach komputera. To tu pojawia się drzewo folderów, wśród których jest folder, w którym zgromadzone mam zdjęcia przeznaczone do obróbki. Dla celów pokazowych szczegóły drzewa katalogów ukryłem.
W centrum okna pojawia się zbiór miniaturek zdjęć. Rodzaj przeglądarki zasobów. Kliknięcie w zakładkę Edytor, lub podwójne w miniaturkę, otwiera Edytor. Jak to wygląda, ukazuje nam następny zrzut.
Układ tego widoku także ustawiłem sobie wg swojej koncepcji, W tutorialu jest zaproponowany inny układ, a prowadzący go p. Jacek Plewa, zaproponował maksymalizację okna roboczego. Ja wolę swój, w którym na górze ekranu mam „taśmę”, a na niej te wszystkie zdjęcia, które zostały wcześniej załadowane przeze mnie do folderu obróbkowego. Taśmę tę można przesuwać. Podwójne kliknięcie w dowolne ze zdjęć na taśmie, wstawia je do głównego okna roboczego. To tu widać efekty naszych korekt zanim zostaną ostatecznie zapisane. W oknie roboczym, zdjęcie, w razie potrzeby dojrzenia drobnych detali, można powiększać, albo kółkiem myszy, albo używając narzędzi powiększania znajdujących się na dole okna.
Warto zauważyć, że każde zdjęcie na taśmie ma w swoim menu kontekstowym (uruchamianym PPM) możliwość dokonywania różnych operacji zarządzania pojedynczymi zdjęciami (lub grupą zdjęć) z taśmy. Jeśli na konkretnym zdjęciu wykonaliśmy określone operacje korekcyjne, to tworzą one tzw. profil przetwarzania. Może ten profil zostać z pomocą menu kontekstowego skopiowany i przekazany innym zdjęciom (lub hurtowo grupom zaznaczonych zdjęć), jeśli akurat zastosowane korekty miały by być dla nich takie same. To mocno przyspiesza pracę, szczególnie, jeśli mamy dziesiątki, czy setki zdjęć. Można też tworzyć swoje własne profile i zapisywać do pliku, aby potem z nich skorzystać w dowolnym momencie (ikony w górnej części panelu narzędziowego). W tym miejscu uwaga! Wprowadzenie jakiegokolwiek gotowego profilu do zdjęcia powinno być zabiegiem pierwszym, jeśli chcemy dodać potem jeszcze kilka innych korekt. Jeśli zrobimy odwrotnie, to wprowadzone początkowo zmiany zostaną skasowane (nadpisane) przez załadowywany profil. O tym trzeba pamiętać, aby uniknąć rozczarowań.
Kliknięcie w dwa kółka zębate przy każdym ze zdjęć na taśmie, pozwala wstawić to zdjęcie do kolejki. Wstawienie do kolejki może być dokonane indywidulne, lub hurtem z udziałem wszystkich zdjęć. Kolejką jest grupa zdjęć, zgromadzonych w specjalnym oknie, będących już bezpośrednio po obróbce, ale jeszcze niezapisanych na dysku, które w fazie końcowej zostaną poddane masowemu zapisaniu w folderze przeznaczenia, który określiliśmy wcześnie sami. Okno kolejki omówione będzie pod koniec wpisu.
Jak widać z widoku okna Edytora, po prawej stronie znajduje się panel narzędziowy. Posiada on siedem zakładek, które są zbiorem narzędzi należących do określonego typu zadań. Narzędzia w każdej z zakładek mogą być rozwijane i zwijane, zależnie od tego, które chcemy mieć pod ręką. Program pamięta te ustawienia i po zamknięciu. Jest tych narzędzi w każdej zakładce bardzo dużo i bywają mocno rozbudowane, więc gdyby je wszystkie rozwinąć, zajęłyby wysokość kilku ekranów przewijania. Siłą rzeczy na zrzutach nie pokażę ich wszystkich.
Ekspozycja
Poniżej jest widok panelu narzędziowego, a zasadniczo tylko tej części, która akurat zmieściła się na ekranie. Widać tu wszystkie siedem zakładek.
Aktywna zakładka jest podświetlona niebieską kreską. W tym widoku mamy aktywną akurat zakładkę grupującą narzędzia do korekt ekspozycji. Widać ich tylko małą część.
Z często używanych przez mnie narzędzi jest „Wyrównanie poziomów”. Jest to narzędzie niezwykle użyteczne, wręcz ważne, gdy obrabiamy pliki RAW. Gdy obrabiam RAW-y, zaczynam właśnie od niego. Gdy obrabia się jpg-i, nie jest to już tak niezbędne, ale bywa użyteczne, gdy chcę jednym ruchem poprawić tonalność. Z tym, że automatyka programu czasem, czyli nie zawsze, może lekko przejaskrawić obraz. Niezależnie od tej automatyki, efekty korekty tonalności można osiągnąć także kilkoma suwakami znajdującymi się poniżej. Wszystko zależy od jakości zdjęcia i tego, co w nim trzeba poprawić. W panelu ekspozycji mamy możliwość włączenie odzyskiwania prześwietleń, a dalej suwaki, które używam ze zmiennym natężeniem, a są to: kompresja prześwietleń (podświetleń), następnie czerń, jasność, kontrast, nasycenie. Warto je dla samego ćwiczenia wypróbować, aby poznać algorytmy ich działania. W innych programach analogiczne narzędzia mogą jednak działać nieco odmiennie w obszarze różnych poziomów tonalności.
Dalej są dwa bloki narzędzi do korekt tonalności. Są zbudowane identycznie. Jeśli wybierze się opcję z suwakami, korekty odbywają się na czterech poziomach (bardzo jasne, jasne, ciemne, bardzo ciemne). Są też opcje z krzywymi i to w kilku standardach. Kopalnia możliwości i powiedziałbym, że to jest poziom profesjonalny. To bardzo wygodne, że są dwa, bo bywa, że w trakcie obróbek potrzeba czasem sięgnąć do doraźnie ustawionej wartości korekty, albo na jednym profilu, np. dla tonacji jasnych, albo na drugim dla tonacji ciemnych. Mamy tu więc do czynienia z podwójną preselekcją profilu tonalnego, która zachowuje swoją wartość na czas pracy z aplikacją w danej sesji. Inne regulacje ekspozycji, przy każdym kolejnym zdjęciu są ustawione domyślnie, czyli na poziomie zerowym.
Generalnie regulacja poziomów świetnie się sprawdza we wszystkich przypadkach, gdy na zdjęciu jakiś poziom wyszedł zbyt mocno, lub zbyt słabo w stosunku do pozostałych, lub w stosunku do naszego indywidualnego wyobrażenia, jak obraz powinien wyglądać. Może się bowiem zdarzyć, że zbyt mocne są cienie, lub zbyt jaskrawe są światła. Można też podciągnąć same tony średnie. I reguluje się to z dużą precyzją na krzywych, albo suwakami. Doskonale niuanse korekt tonalnych pokazuje tutorial.
Dalej mamy sekcję korekty tonalnej dla grupy punktów jasnych (podświetlenia) i dla cieni. Mają podobną rolę, jak te dwa zestawy opisane wyżej, ale skupiają się odpowiednio na obniżeniu poziomu przejaskrawień i wydobycie części kadru z głębokiego cienia. Wygodne, bo proste i jest na wierzchu.
Uwaga generalna. Różne narzędzia mają w panelu, we wszystkich zakładkach, swój indywidualny włącznik. To małe biało-szare kółeczko z lewej strony nazwy. Ważne jest, aby to wiedzieć, bo jeśli ktoś tego nie wie i nie kliknie wcześniej w to kółeczko, to może próbować coś robić z suwakami, a efektów nie będzie widać. W konsekwencji może to wywołać efekt zniechęcenia programem, a to byłaby katastrofa. Włączenie/wyłączenie objawia się tym, że kółeczko jest albo jasno białe, albo ciemnieje. Podobnie dobrze wiedzieć, że kliknięcie w belkę nazwy narzędzia rozwija je, albo zwija. To przydatna właściwość programu, bo pozwala modyfikować interfejs panelu pod swoje upodobania, aby mieć pod ręką tylko to, co się lubi używać. I jest mniej przewijania, co poprawia wydajność pracy. W razie potrzeby odpowiednie kliknięcie rozwija nam jakieś bardzo rzadko używane narzędzie, a potem możemy je zwinąć.
Możliwa jest z poziomu zakładki ekspozycji, korekta winietowania oraz nałożenie regulowanego filtra połówkowego. Mnie raczej nie zdarza się często używać tych dwóch ostatnich narzędzi. Ale zdjęcia krajobrazów czasem proszą się o lekkie przyciemnienie górnej partii kadru, czasem pod kątem, z różną wysokością, siłą i wtopieniem. Pięć parametrów ustawień filtra daje mu znaczącą przewagę nad nakręcanym na obiektyw optycznym połówkowym filtrem kołowym, który pozwala jedynie na zmianę kąta, choć akurat system filtrów Cokin daje nieco więcej możliwości.
Szczegóły
Następną zakładką narzędziową jest ta poniżej, zawierająca narzędzia wpływające na szczegóły struktury obrazu:
Z używanych tu narzędzi wymienię: wyostrzanie z kontrolą poświaty, kontrast lokalny, krawędzie, mikrokontrast, redukcja szumów impulsowych i podstawowa redukcja szumów. Przy tej ostatniej zwrócę uwagę na opcje: jakościową, ustawień luminancji i rozbudowanej regulacji chrominancji. Z wymienionych, zdecydowanie dominującą rolę w moich pracach posiada redukcja szumów.
Bardzo interesującą funkcją jest kontrast wg precyzji detali (widok poniżej).
Korekty dokonywane są na kilku poziomach precyzji, z suwakiem dla każdego poziomu oddzielnie. Jest to narzędzie znacznie częściej przez ze mnie używane, niż podobnie nazwane: kontrast lokalny i mikrokontrast. Dzięki możliwości wyboru wielkości detali, mam większą kontrolę nad kontrastowaniem. W praktyce korzystam z tej funkcji dla wyostrzania. Ale trzeba używać to ostrożnie, bo można przedobrzyć.
No i wymienię jeszcze jedno narzędzie w tej zakładce: usuwanie mgły. Na ogół ustawienie wartości domyślnej na suwaku jest wystarczające. Działa to nieco podobnie, jak kanały korekty jaśniejszych poziomów tonalnych. W rzeczywistości zdjęcie w jasnych obszarach kadru wychodzi, jako bardziej wypełnione szczegółami obrazu. Ale trzeba być ostrożnym w dozowaniu wartości „siły”.
W tym miejscu wspomnę o bardzo ciekawym narzędziu, które należy do zespołu korekt szczegółów, ale zlokalizowane jest nie w panelu narzędziowym, a na górnej belce głównego okna roboczego. Jest to podgląd maski ostrości. Jego użycie informuje nas, które partie kadru są ostro wyrysowane. Narzędzie wykorzystywane być może podczas przeglądu mającego zadecydować, czy zdjęcie wymaga poprawienia ostrości. Jego działanie polega na wskazaniu zielonym zabarwieniem miejsc kadru, które odczytane zostały, jako ostre.
Kolor
Kolejną bardzo ważną zakładką narzędziową jest zestaw dotyczący koloru. Z najczęściej wykorzystywanych narzędzi wymienię balans bieli i mieszanie kolorów. A oprócz nich, ale rzadziej, używam kontrolę jaskrawości (nasycenia) oraz czasem także ekwalizator HSV. Ekwalizator, ogólnie rzecz biorąc, jest zaawansowanym narzędziem do selektywnego poprawiania kolorów tam, gdzie wypadają one, wg naszej oceny, słabo. W przejaskrawionym zastosowaniu można jednak zieleń liści „przemalować” np. na kolory jesienne, ale to inna bajka.
Balans bieli można regulować, albo wg predefiniowanych dla określonych warunków oświetlenia ustawień, albo ręcznie, regulując temperaturę barwową, lub/i odcień (balans pomiędzy zielenią a fioletem) lub/i używając ekwalizator relacji niebieski-czerwony.
Ponadto ważnym narzędziem jest mieszacz kolorów, służący mi do usuwania dominanty barwnej, jeśli zdjęcie taką posiada. Oczywiście wszelkie działania na kolorach zależą od indywidualnej wrażliwości oka operatora i jego preferencji.
Geometria
Zakładka ta skupia kolejną grupę bardzo ważnych narzędzi. Pozwala kadrować i zmieniać rozmiary kadru. Pozwala bardzo precyzyjnie obrócić obraz o dowolny kąt. Ale obroty o pełne 90 st., w prawo, czy w lewo, a także odbicie horyzontalne oraz wertykalne, mają osobne narzędzia w ramce nad oknem głównym obszaru roboczego.
Narzędzia korekt geometrii pozwalają zmienić zbieżność (perspektywę) pionową i poziomą. Dzięki temu możemy np. skorygować brzydko czasem wyglądające na zdjęciu budynki, które jakby „przewracały się”, co się zdarza skutkiem zbytniego podniesienia obiektywu (choć w wielu przypadkach fotografowania w terenie, efektu tego nie da się uniknąć). Można też poprawić widok niskich osób, gdy fotografowała osoba wysoka. Efektem zbyt wysokiego trzymania aparatu bywa zazwyczaj zbyt wielka głowa i małe stopy. Tu można to poprawić, ale nie należy przesadzić. Jak i ze wszystkim.
Niezmiernie cennym narzędziem w RT są profile aparatów fotograficznych i obiektywów różnych producentów, które wykorzystuje się do korekt niedoskonałości obiektywów (np. dystorsji). Można, albo użyć opcji automatycznej, albo ręcznej. RT zawiera, stale uaktualnianie w kolejnych wersjach, profile korekcyjne, które w opcji ręcznej wywołuje się z bardzo bogatej listy marek i typów aparatów oraz obiektywów. Można też wskazać osobny plik LCP.
Zakładka geometrii pozwala także i ręcznie korygować błędy dystorsji oraz aberracji chromatycznych. Dystorsje ujawniają się szczególnie dokuczliwie podczas fotografowania architektury, gdy linie proste zamieniają się w szpecące nienaturalnością łuki. Dystorsje bywają beczkowe i poduszkowe. Beczkowa objawia się tym, że obiekt idealnie prostokątny (futryna drzwi, bryła budynku, rama obrazu) staje się w kadrze jakby rozdęty na boki. Poduszkowa objawia się efektem przeciwnym, a wtedy wierzchołki fotografowanego prostokąta są jakby nienaturalnie wyciągnięte, a boki są wklęsłe. Wady te likwidowane są idealnie, albo profilem korekcyjnym, albo ręcznie.
Na końcu tej zakładki, w panelu jest jeszcze narzędzie korekty winietowania. Jest ono jednak lepiej wyposażone w opcje ustawień, niż tak samo nazwane narzędzie w zakładce ekspozycji. Generalnie używam tej korekty dość rzadko, ale jest dobra.
Obróbka w trybie wsadowym
Gdy w edytorze wszystkie zdjęcia zostały już skorygowane stosownie do naszych wymagań, to można oczywiście zapisywać każde z nich oddzielnie. Jest to jednak, jak dla mnie, sposób wybitnie pracochłonny, bo oznacza mnóstwo klikania, powtarzającego się przy każdym pliku, a wyobraźmy sobie, ile to czasu zajmie, gdy mamy zdjęć setki.
Dlatego wymyślono tryb kolejkowy. Jego uruchomienie ma miejsce przy końcu naszej pracy. Najpierw skupiamy się na każdym zdjęciu w zbiorze i robimy z nim to, czego ono w ramach korekt wymaga. Gdy już obrobiliśmy cały zbiór, to klikamy w jedno ze zdjęć w taśmie i z menu spod PPM, wybieramy polecenie „zaznacz wszystko”, a następnie z tego samego menu wybieramy „umieść w kolejce do przetwarzania. W tym momencie wszystkie zaznaczone zdjęcia zostaną wprowadzone do kolejki, a ujrzeć je będziemy mogli po kliknięciu w zakładkę o nazwie „Kolejka” z lewej strony okna edytora. W tym momencie możemy jeszcze zdecydować, czy zachowamy w kolejce wszystkie zdjęcia, czy któreś z kolejki usuniemy. Zdarzało mi się, że skutkiem błędu niektóre zdjęcia ładowałem do kolejki podwójnie, co nie miało sensu, wobec czego takie zdublowane usuwałem.
Dodam, że trybu kolejkowego używam nawet wtedy, gdy mam do obróbki choćby tylko jedno zdjęcie. Moja myszka komputerowa zawsze mi za to dziękuje. 😊
Powyżej jest widok ekranu ukazujący okno Kolejki. Jeżeli wcześniej ustawiliśmy preferowany przez nas folder docelowy (Zapisz w folderze), to zapisanie wszystkich zdjęć z kolejki nastąpi właśnie w tym folderze. Aby uruchomić proces masowego przetwarzania klikamy przycisk startu w lewym górnym narożniku. Od tej chwili, zależnie od ilości zapisywanych zdjęć i mocy komputera, cały proces może trwać kilka, kilkanaście minut i więcej. Jest to dobra okazja, aby odpocząć np. przy herbacie, czy iść na krótki spacer po dłuższym siedzeniu przy komputerze. Funkcja Kolejki doskonale oszczędza nasz czas. Możliwa jest opcja autostartu, i pliki zapisują się same zaraz po wstawieniu ich do kolejki, ale ja jej nie używam. Wolę mieć nad procesem kontrolę do końca.
I jeszcze uwaga porządkowa. W folderze „roboczym”, czyli tym, do którego wstawiliśmy pliki mające być obrobione (RAW, lub jpg), w trakcie obróbki zostaną zapisane małe pliki z rozszerzeniem pp3, odpowiadające każdemu z plików zdjęciowych. Są w nich zawarte profile przetwarzania. Warto odnotować, że pliki źródłowe samych zdjęć, czyli to, co mieliśmy wcześniej na karcie pamięci, pozostają nienaruszone. Jeżeli pracowaliśmy na RAW-ach, to rzecz naturalna. Ich obróbka, zwana wywoływaniem, polega właśnie na tym, że RAW-y pozostają, jako źródło archiwalne, a pliki wynikowe, czyli np., jpg-i zostają zapisane w folderze docelowym. To ważna cecha RawTherapee. Ale dzięki tej zasadzie, gdy obrabiamy jpg-i, pliki źródłowe unikają nadpisania i możemy je ewentualnie ponownie poddać obróbce.
W praktyce każdy musi zdecydować sam, co pozostawia dla celów archiwalnych. Jednakże w mojej praktyce rzadko pozostawiam źródłowe RAW-y, czy jpg-i. Ale z definicji usuwam pliki pp3, jako praktycznie później już nieprzydatne.
Uwagi dodatkowe
Prezentowane zrzuty ekranu były wykonane w oparciu o RawTherapee w wersji 5.8
Pracę z RT dobrze jest wykonywać z użyciem monitora 16:9, większych rozmiarów i z dobrą matrycą. Można oczywiście i na mniejszych, ale może spadać wtedy komfort pracy, bo gorzej widziane są i szczegóły zdjęć i trudniej obsługiwać narzędzia. Trudno oczekiwać i efektów, i zadowolenia użytkownika, który chciałby obrabiać zdjęcia na ekranie 13”, w dodatku ze słabą matrycą. Ideałem w warunkach amatorskich jest dobra matryca, np. IPS, na dużym ekranie 24”-27”, jeżeli zależy nam na przyzwoitym oddaniu kolorów i kontrastów oraz na komforcie pracy. Ale oczywiście, jak się nie ma, co się lubi, to….
Niektóre tutoriale dotyczą starszej wersji RT, a konkretnie 4.2. Stara aplikacja różni się od najnowszych i szatą graficzną, i rozplanowaniem niektórych pojedynczych narzędzi. Ale generalnie, dla celów dydaktycznych jest nadal świetnym źródłem wiedzy, pozwalającym szybko odnaleźć się w najnowszych odsłonach RT. Część tutoriali została przygotowana w oparciu o wersję 5.5, a ostatni o wersję 5.7.
Podaję ważne linki:
- Źródła (jęz. ang.)
http://rawpedia.rawtherapee.com/Main_Page
- Tutoriale
https://www.youtube.com/watch?v=JZgNG5kw2_M
https://www.youtube.com/watch?v=6SoRYrLhvMI
https://www.youtube.com/watch?v=_5DCRAVKHig
https://www.youtube.com/watch?v=wx5RyK0nnmQ
- Oznacz jako nowe
- Zakładka
- Subskrybuj
- Wycisz
- Subskrybuj źródło RSS
- Wyróżnij
- Drukuj
- Zgłoś nieodpowiednią zawartość
Witaj Mar_Jan,
dziękujemy za Twój obszerny i bardzo interesujący wpis! Z pewnością będzie on nieocenioną pomocą dla wielu użytkowników naszej Społeczności 
Pozdrawiam
- Oznacz jako nowe
- Zakładka
- Subskrybuj
- Wycisz
- Subskrybuj źródło RSS
- Wyróżnij
- Drukuj
- Zgłoś nieodpowiednią zawartość
Cześć,
Mam pytanie dot. RT - czy istnieje w tym programie możliwość scalania zdjęć wykonanych przez bracketing ekspozycji?
Jeśli tak, to gdzie znaleźć i jak to wykonać?
Z góry dziękuję za odpowiedz.